手机怎样才能做出双重曝光的效果?最近我发现我身边的很多人喜欢用双重曝光的照片来做头像,出去玩的人也喜欢把自己的旅游照做成双重曝光的照片发朋友圈。我不知道大家是用什么工具来将照片做成双重曝光的,今天给大家讲讲如何用手机做出高大上的双重曝光照片。
手机就可以做出这种双重曝光效果
今天要用到的手机修图软件是“Snapseed”,如果关注我时间较长的人应该对这个软件不陌生。下面就一步步教大家怎么做。
第一步:先将照片导入Snapseed
第二步:点击下方的“工具”,然后在工具栏里找到“双重曝光”功能。
第三步:当你选择双重曝光功能之后,就会出现下面这个界面。此时你点击添加图片功能,把最开始导进来的照片再导一次进来,这样Snapseed中就有两张一模一样的照片。
然后你用手指放在照片上向两边拉,把新导进来的照片放大,具体多大、放在什么位置你们根据自己喜好来。另外,在下方有调整照片透明度的工具,如果觉得放大的照片太实,那么你可以降低透明度,如果觉得太虚,那么就增加透明度。
所用到的功能我都用红字做了标注,主要用几个点大家一定要搞清楚。
①把之前导进来的照片再导进来一次,Snapseed中就有两张一模一样的照片。
②手指放在照片上就可以把新导进来的照片放大。
③可以调整照片的透明度,造作结束后点击有下角的“√”就可以确定操作了。
第四步:根据指示进入Snapseed的蒙版功能,然后对照片进行操作。
这一步不难,你按照照片中的指示做就行了。
第五步:当你点击完上面的操作后就会进入到下面这个界面,这一步操作就稍微难点。
首先你要点击“双重曝光”,然后会出来三个选项,你点击中间的“画笔”。然后你要用手指对画面进行涂抹,目的是为了把放大的人物涂出来。在做这一步时大家尽量把照片放大进行涂抹,不然边缘部分处理不好。
这一步最重要的就是涂抹那一步,如果没涂抹好,效果就不好,大家一定要放大来仔细涂抹,修图就是这样慢工出细活。
下图为最终效果,其实画面还有很多细节之处没处理好,因为赶着写教程,所以就不慢慢去处理细节了,大家在修的时候一定要处理好细节。
总结:双重曝光是个非常好用的功能,可以玩的形式也有很多,大家在做的时候可以多做尝试。下面给大家欣赏几组不错的双重曝光照片。
来自优质数码领域网友“摄影的秘密”对手机怎样才能做出双重曝光的效果?的观点:
手机只要两分钟,四个步骤即可做出双重曝光效果(附赠电脑PS教程)
老规矩,先上效果图,不然怎么能留住你们呢,对吧!
手机虽然能实现双重曝光,但是…………太费事了,第一次用手机软件制作双重曝光效果,磨光了的不止是我的耐心,还有骂娘。没办法,要求就是手机做,那么我肯定要用手机来介绍双重曝光,但介绍完后我还用PS介绍下,经过测试,大概2-3分钟完成,一共4步,PS对于这种太小儿科了,因为它就是干这个的。
看了其他题主的回答,真的好尴尬,,,第一次用手机做双重曝光,根据他们的方法进去,在涂的时候云里雾里,至少大部份效果是自己鼓捣出来的吧!我的教程就不是,一定要将所有说清楚,就想工厂做的作业标准书一样,让每个人动手去做都能做好。
一、 手机软件Snapseed制作
1、在本地打开一张要制作双重曝光的图片。
2、点击工具菜单,向下滑找到双重曝光工具,点开双重曝光工具。
3、如下图所示,双重曝光工具里有3个小工具:①、添加要曝光的图片。②、添加的图片和原图的混合方式。③、添加的图片的不透明度。
4、这里有添加了同一张图片,个人感觉那种放大的气氛非常有意思,所以就添加的原图。然后双手在屏幕上拖拽收缩,使添加的图片放大缩小,变换位置等。
5、选择最右边的工具,之前说过,不透明度。调节不透明度,建议调大一点,反正等会可以控制的,调小了就没法控制了。然后点击勾√确定。
6、如下图,先选择1这个小菜单,然后选择查看修改内容2
7、点击双重曝光红色箭头指着的地方,然后弹出3个小工具。①、又回到双重曝光中去编辑。②、编辑当前双重曝光图片。③、删除曝光图片,千万别点,不然你就得重新来过了。然后我们选择②,编辑当前图片曝光。
8、 打老壳的来了,这个是我慢慢感觉了好久才全部理清楚的,把这几个工具搞懂就简单了。建议先把这个搞懂了再去操作,比较迅速,把它的原理搞懂了就能举一反三了。下图的1:切换图层,因为我们双重曝光是2张图片合成一张的,1的按钮就是切换图片的,针对于不同图片进行编辑。2:图层蒙版,相当于你在当前图层进行编辑了那些,点下2小眼睛就能看到具体编辑的位置。红色表示盖住,全部红色就显示最上面那张图,一点红色也没有就显示最下面那张图。人物放大的那张肯定是在上面,因为是后添加的。
双重曝光:这个很好理解,按数字来说明。100就代表100%显示当前图层,50%就代表上面的图和下面的图的不透明度都是50%,也就是两个看起来都一样清楚。20就代表上面的图的不透明度只有20,那么下面那张图片及会有80%的透明度,下面那张图及更清楚。
9、现在理清楚了,那么我们要得到怎样的效果呢?我想得到是最开始的人物100%清楚,然后放大的人物除了与之前的人物重叠部分其他都是60%的清楚。进去默认的人物放大图在上面,那么我要显示下面的人物,我只需要将双重曝光的数值减到0,那不就是全部显示下面的图片了吗?如下图,试验结果正确。
10、手拇指太大,操控非常不方便,我们可以将小眼睛点亮,两拇指在手机上向外扩张,放大图片来操控。然后白色部分就是我们要擦出来的人物,我们只有小心涂抹了,因为这没有技巧。
11、放大,接着放大来涂抹,没办法,手机上只有这样才行得通,大家加油!!
12、把之前的小人物图拍擦出来了,大人物现在是100%的亮度,之前说了透明度提高点,之前我们用0的双重曝光将原图全部显示出来了,那么我们之前说的大人物保留60%的通明度,这里直接将双重曝光数值切换到60就好了,然后慢慢擦除,下面最终效果图。涂抹的很不均匀……没有耐心啊!
2、 选择快速选择工具,快捷键:shift+W直接拖拉,即可得到人物选区。
3、 Ctrl+J将选区建立一个新的图层,然后在Ctrl+J一次,复制一个备用图层。选择最顶上的图层Ctrl+T自由变换,将人物图放大,确定。
4、红色箭头,将放大的图层的不透明度改为50,然后绿色箭头添加蒙版,然后按住Ctrl键加鼠标点击黄色图层,之前我们多复制的一个图层。然后将前景色设置为黑色,然后Ctrl+delete键填充黑色,完成!
最终效果图:
个人建议还是用PS制作,方便,精准,快速。手机制作反正我是没有耐心,学习更多的PS后期相关,关注这个号准没错,带你装x带你飞,带你飞进垃圾堆。哈哈
打字不易,欢迎转发评论,你的鼓励会使我更加努力的回答,感谢阅读!


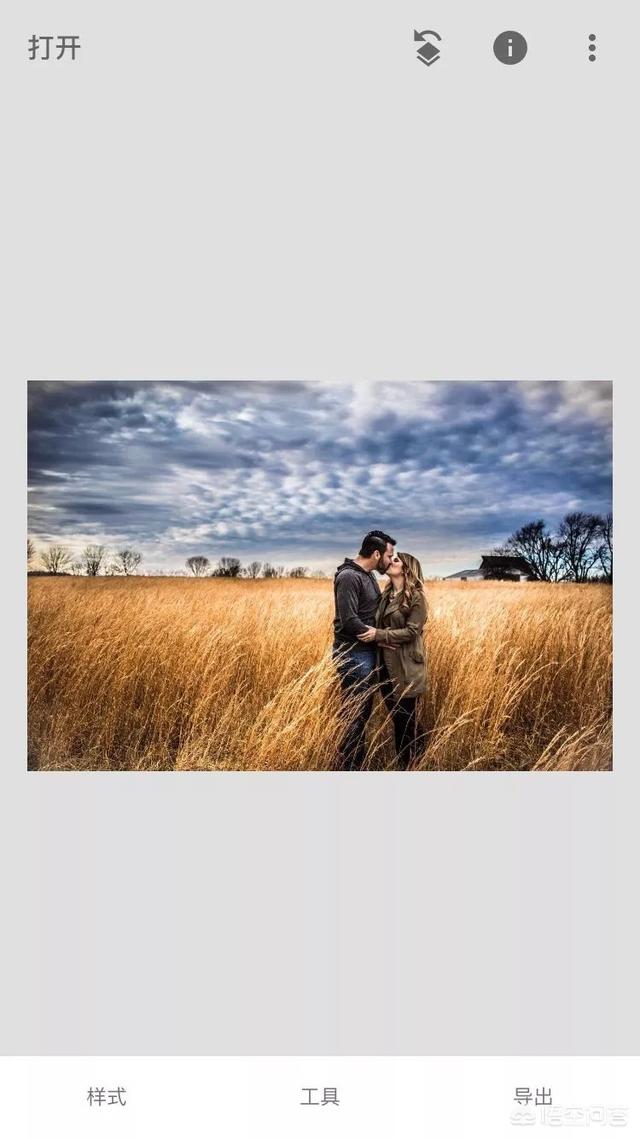
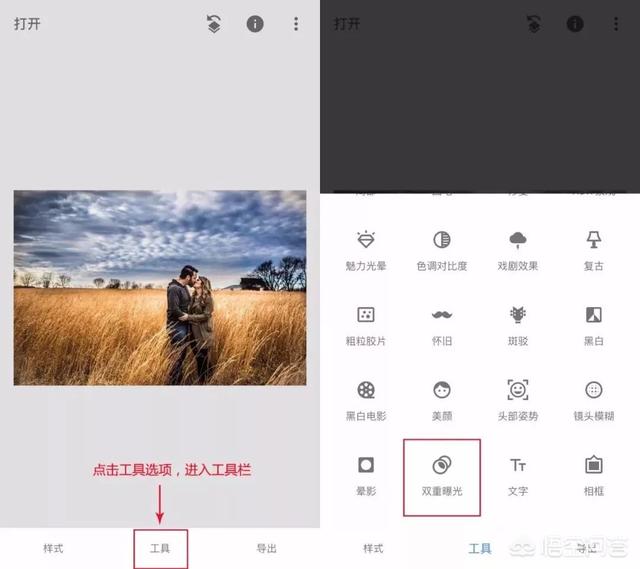
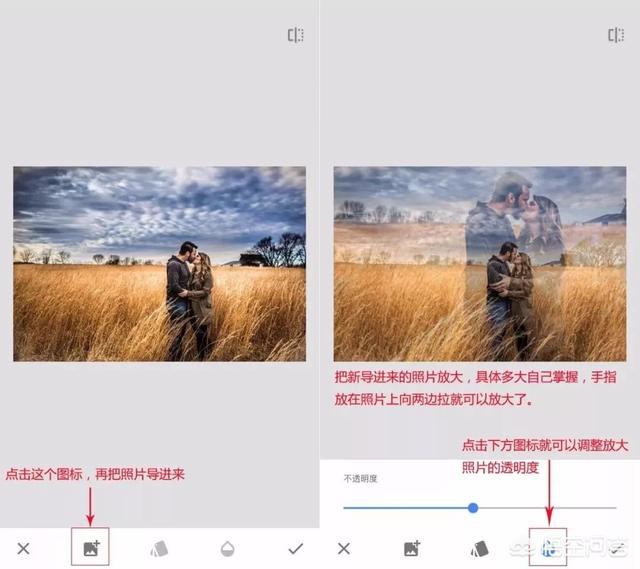
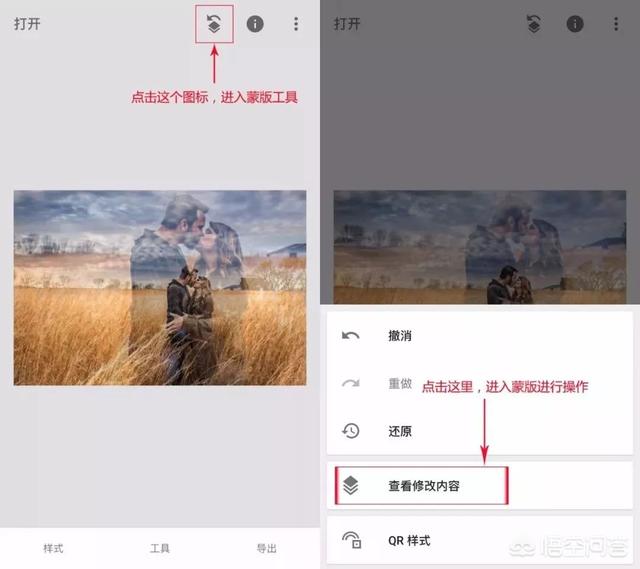







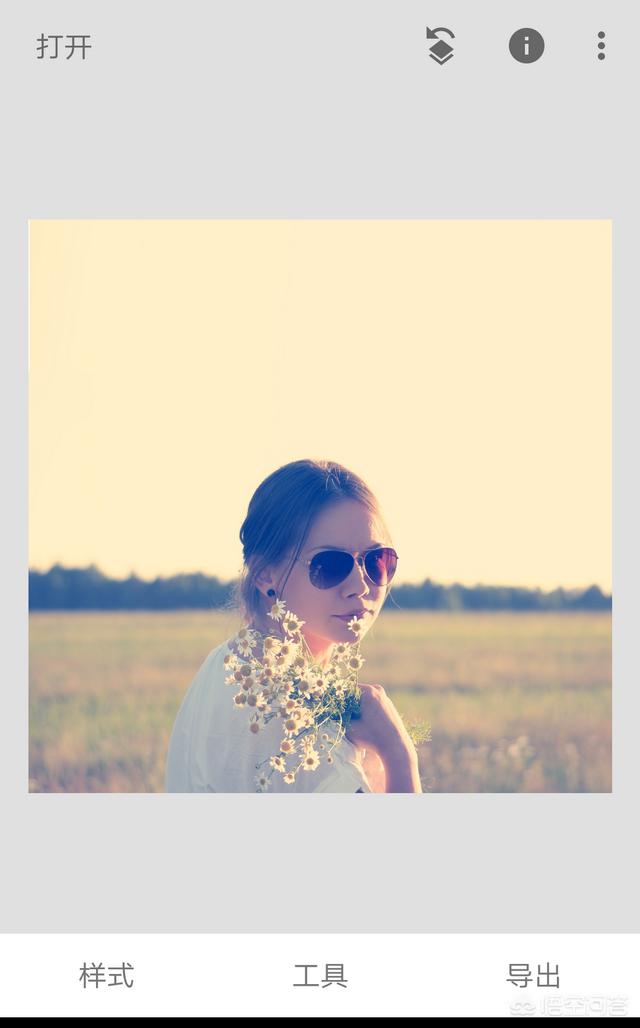
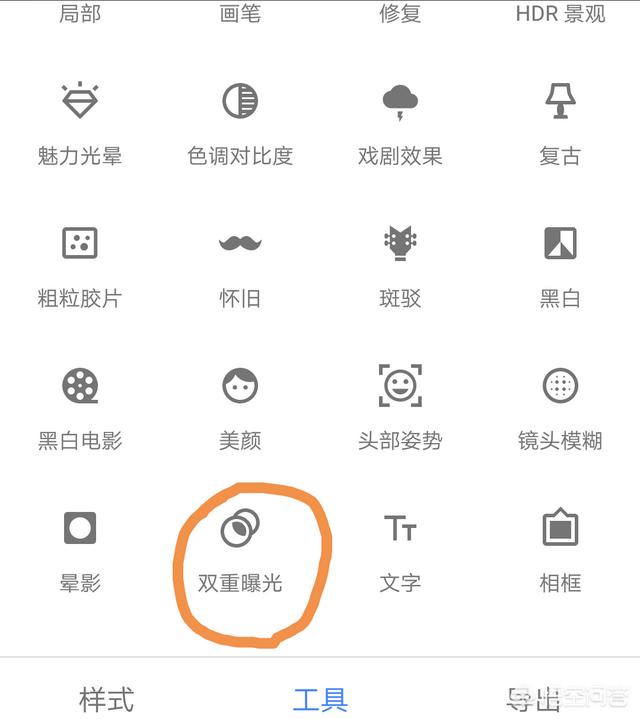
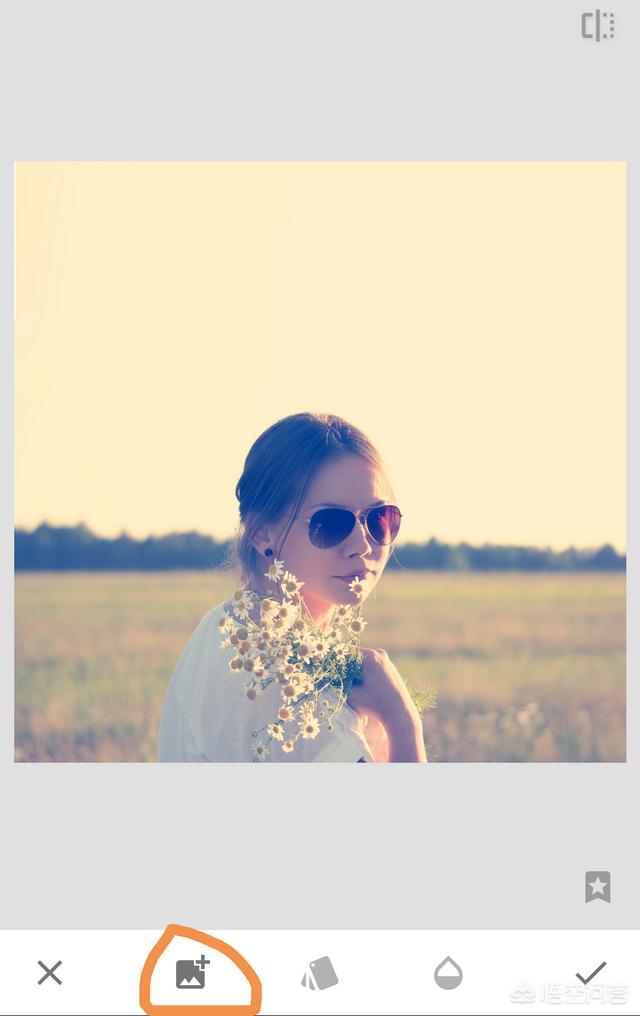
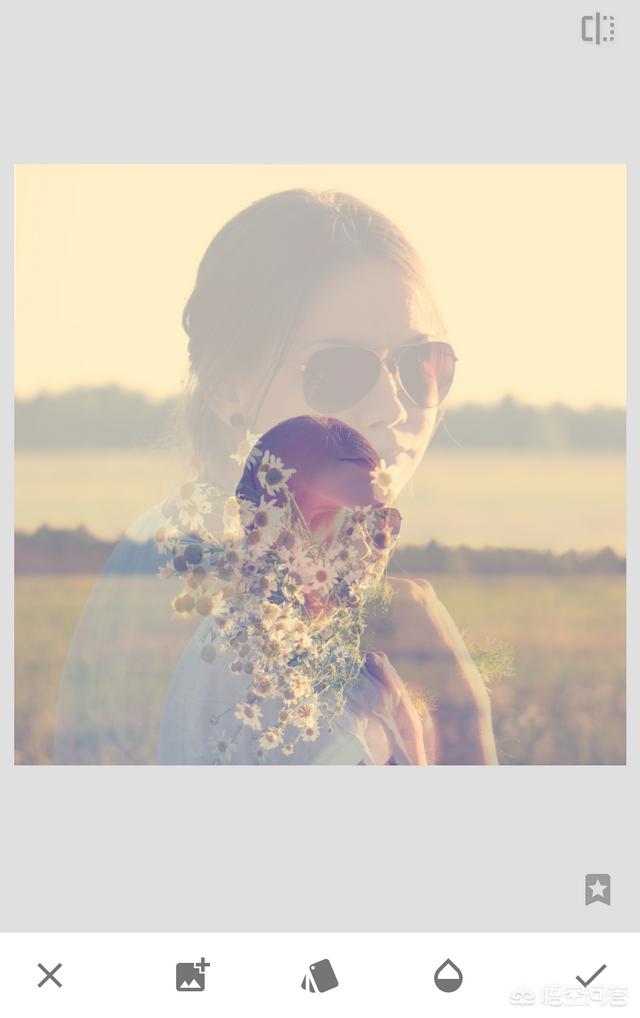
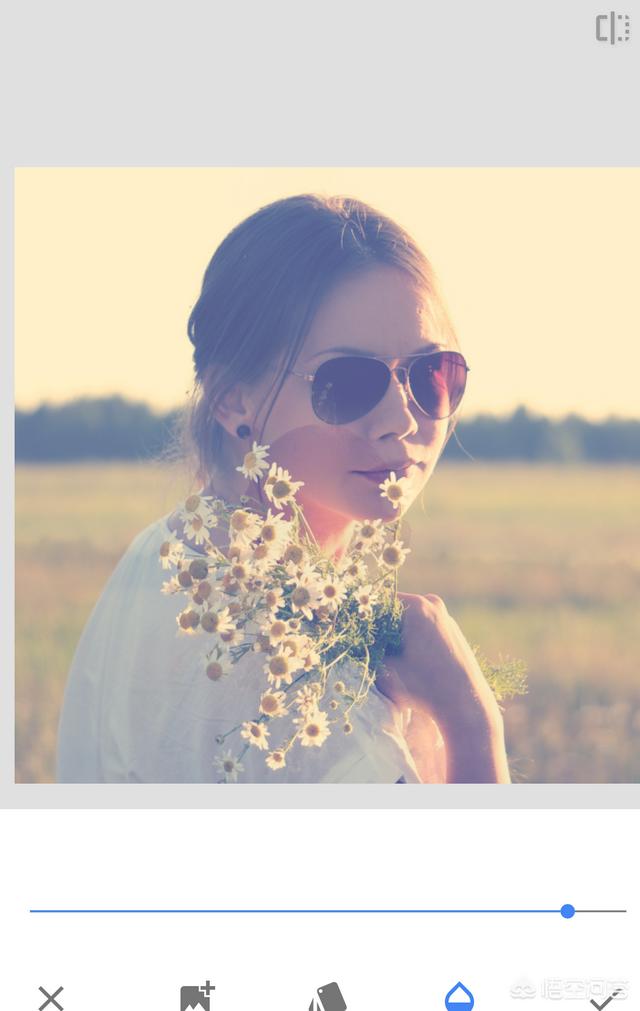
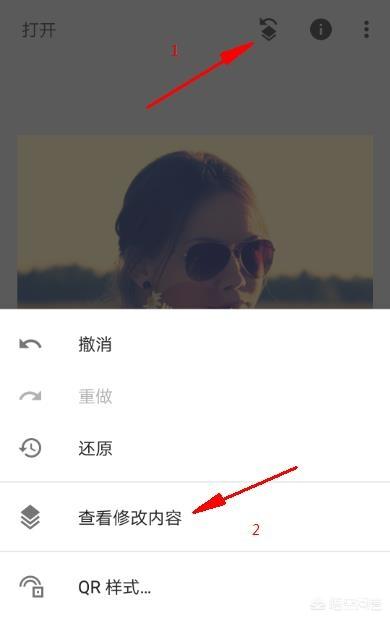
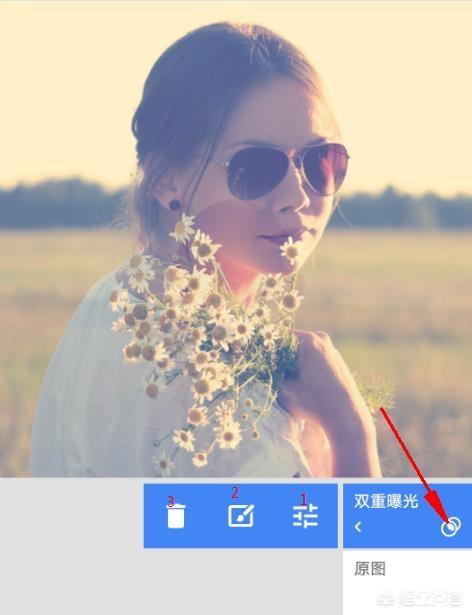
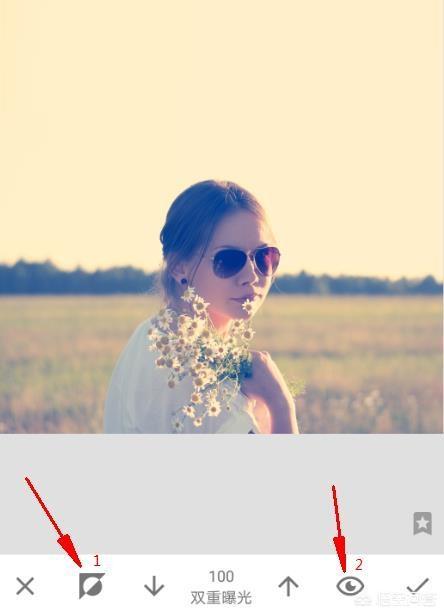
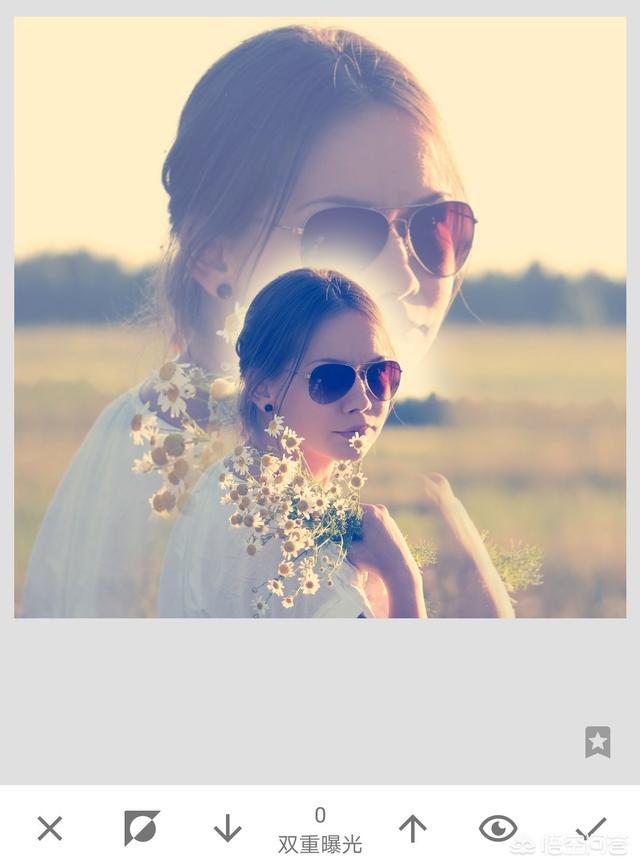
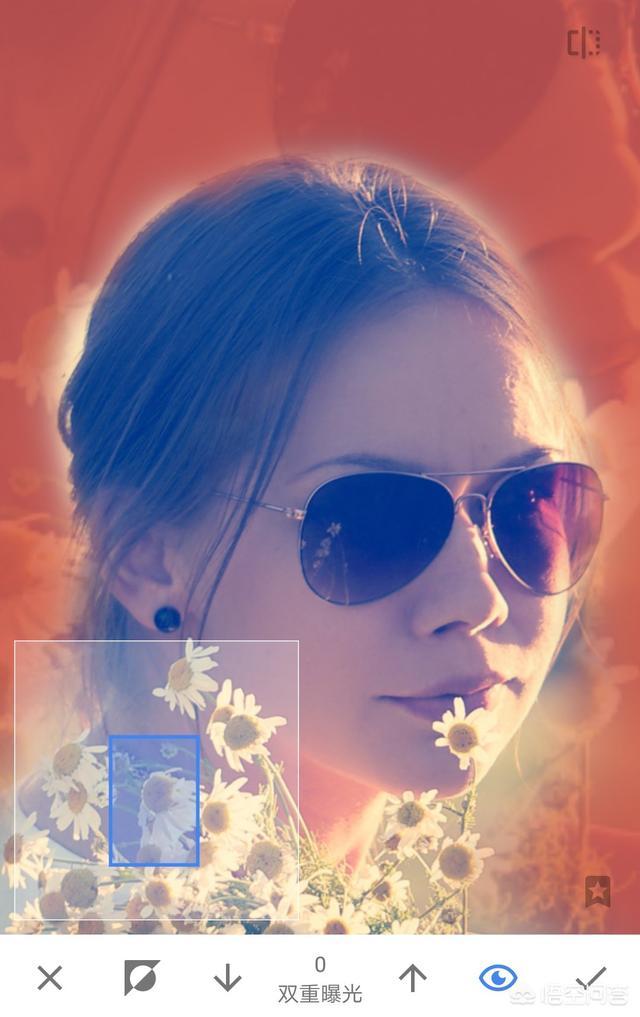
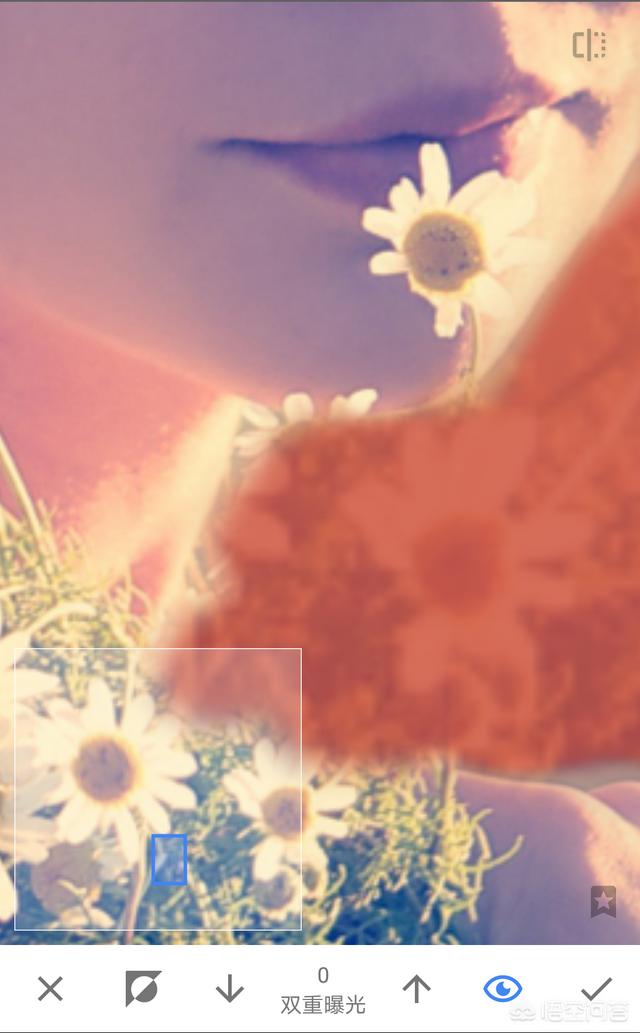

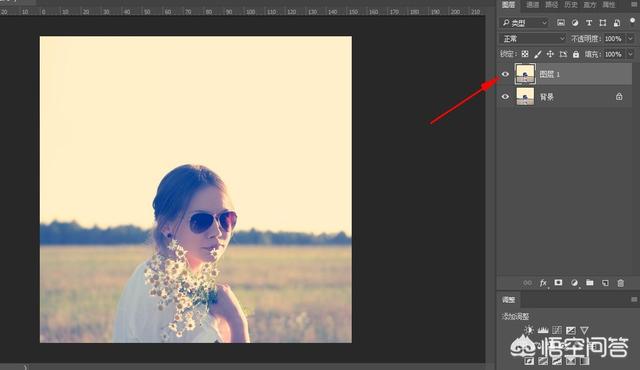

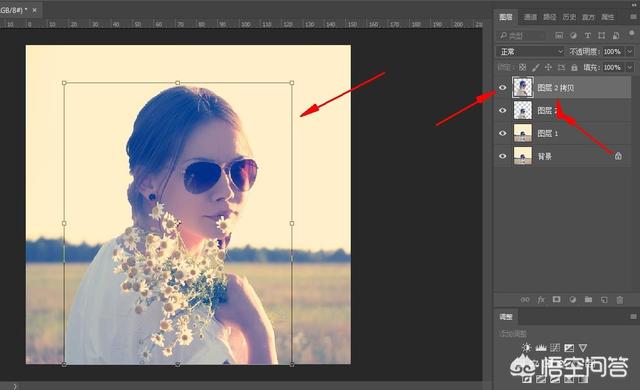






还没有评论,来说两句吧...